| Головна » Статті » SMART NOTEBOOK » SMART NOTEBOOK |
ТЕОРЕТИЧНА ЧАСТИНА. Огляд функціональних можливостей SMART Notebook
Огляд функціональних можливостей SMART Notebook.Основна особливість SMART Notebook полягає в тому, що його можна використовувати для запису перебігу уроку чи доповіді, робити під час обговорень помітки, використовувати інші програмні засоби і т. ін. Записану послідовність сторінок можна зберігати у файлах, завантажувати, відтворювати та редагувати. Сторінки із SMART Notebook можна також зберігати у форматі HTML для подальшого розміщення їх в мережі Інтернет.
Програмне забезпечення інтерактивної дошки SMART Board надає можливість створювати як динамічні демонстраційні одиночні слайди, так і комп’ютерні навчальні моделі, що є досить актуальним у фізиці. Запуск програми можна здійснити або подвійним клацанням на відповідному ярлику на Робочому столі або виконавши наступну команду: Пуск – Всі програми – Smart Technologies – Smart Notebook – Smart Notebook 10. Відкриється вікно програми, а також вікно-привітання «Ласкаво просимо». Вікно програми
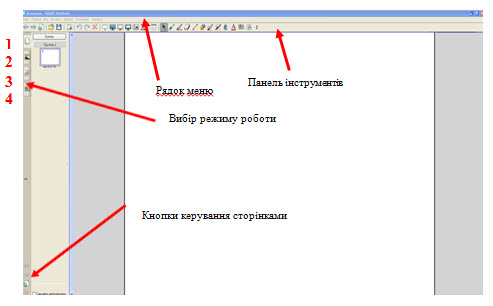 Існує 4 режими роботи із програмою (позначені на малюнку цифрами від 1 до 4). Режим 1 – режим сортувальника сторінок. Це основний режим. Працюючи у ньому можна додавати нові порожні сторінки та видаляти непотрібні, а також перейменовувати їх, переміщувати, копіювати, вставляти тощо. Режим 2 – режим роботи з колекціями та галереями. В цьому режимі можна працювати з колекціями картинок, фонів, інтерактивних об’єктів, що супроводжують програму. Режим 3 – режим роботи із вкладеннями. У цьому режимі можна приєднати до уроку файли, створені в інших програмах. Це можуть бути текстові документи, презентації, відео- та інші об’єкти. У потрібний момент ми зможемо відкривати їх та запускати прямо з активної сторінки. Режим 4 – режим зміни властивостей об’єктів. Найпростіші об’єкти можна створювати, використовуючи панель інструментів. 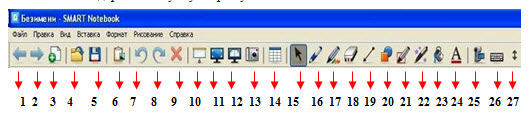 2 - відкрити наступну сторінку 3 – вставити порожню сторінку 4 – відкрити файл Notebook 5 – зберегти файл 6 – вставити на сторінку з буфера обміну 7 – відмінити останню дію 8 – повернути відмінену дію 9 – видалити виділений об’єкт 10 – рухома штора, що закриває сторінку чи її частину 11 – перехід до режиму показу сторінок на весь екран 12 - режим перегляду двох сторінок одночасно 13 – інструмент захоплення екрану 14 – вставити таблицю 15 – інструмент вибору 16 – набір ручок, якими можна писати на сторінці 17 – набір художніх ручок 18 – гумка 19 – набір інструментів для побудови прямих ліній 20 – набір інструментів для побудови фігур 21 – ручка для розпізнавання фігур 22 – чарівне перо 23 – заливка 24 – інструмент для написання та форматування тексту 25 – засіб запису Smart 26 – клавіатура, що дозволяє написати текст, е відходячи від інтерактивної дошки 27 – кнопка для переміщення панелі інструментів вгору-вниз. Робота з колекціями.
Всі об’єкти, розміщені у колекціях, можна уявити собі як великі папки, які містять елементи 4 типів: - теми - малюнки та фони - інтерактивні засоби та мультимедійні об’єкти - файли та сторінки Notebook 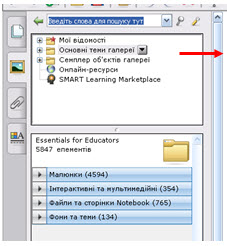 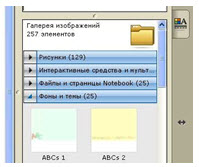 Теми використовуються для загального оформлення сторінок. Це аналог шаблонів оформлення у звичайній презентації. Малюнки та фони. Малюнки – вони малюнки і є . Фони – це деякий набір робочих заготовок на сторінку. Можна вибрати, наприклад, фон зошит у клітинку чи косу лінійку, або прямокутну систему координат. Інтерактивні засоби та мультимедійні об’єкти – це все те, що є рухомим. Це і прості анімаційні об’єкти, і «живі» інструменти вчителя. Файли і сторінки Notebook – це колекція вже готових, тобто певним чином оформлених сторінок, що може містити певні елементи. Після додання такої сторінки можна продовжувати роботу, використовуючи їх як основу. Щоб задати тему до сторінки, необхідно перейти у галерею зображень і натиснути кнопку Фони та теми. Якщо тема вибрана, достатньо перетягнути її на сторінку лівою кнопкою миші. Робота з об’єктами.
На сторінку можна додавати і малюнки. Це можна зробити аналогічно до встановлення теми. Необхідно знайти потрібний малюнок у галереї та перетягнути його на сторінку лівою кнопкою миші. Можна скористатися і вже звичним прийомом: Копіювати – Вставити. Будь-який елемент, який міститься на сторінці, має набір властивостей, що змінюються. Щоб переглянути ці властивості, необхідно виділити елемент та скористатися кнопкою у правому верхньому кутку елемента: За допомогою цієї кнопки  можна відкрити меню для перегляду властивостей об’єкта та списку можливих дій з ним. Зелений круг дозволяє повертати об’єкт на довільний кут. Ось ці властивості: можна відкрити меню для перегляду властивостей об’єкта та списку можливих дій з ним. Зелений круг дозволяє повертати об’єкт на довільний кут. Ось ці властивості:- Клонування – створення такого самого елемента (клона) - Вирізати, копіювати – переміщення об’єкта у буфер обміну - Вставка – вставка об’єкта з буфера обміну - Видалити – видалення об’єкта - Перевірка правопису – цей пункт буде в меню текстового об’єкта - Закріпити – встановлення обмежень на об’єкт. Якщо об’єкт закріпити, тоді над ним не можна проводити ніяких дій. Такий об’єкт стає закритим на замок. Обмеження можна зняти частково, вибравши в меню Дозволити рух або дозволити та поворот, або повністю розблокувати, вибравши Показати. - Групування – дозволяє вибрати декілька об’єктів одночасно, об’єднавши їх в один, або навпаки, розгрупувати. - Повернути – віддзеркалення об’єкта вверх-вниз, вліво-вправо. - Порядок – розміщення об’єкта відносно інших - Нескінченне клонування – дозволяє створювати багаторазові копії вибраного елемента. - Задати прозорість – дозволяє зробити вибрані елементи малюнка прозорими. 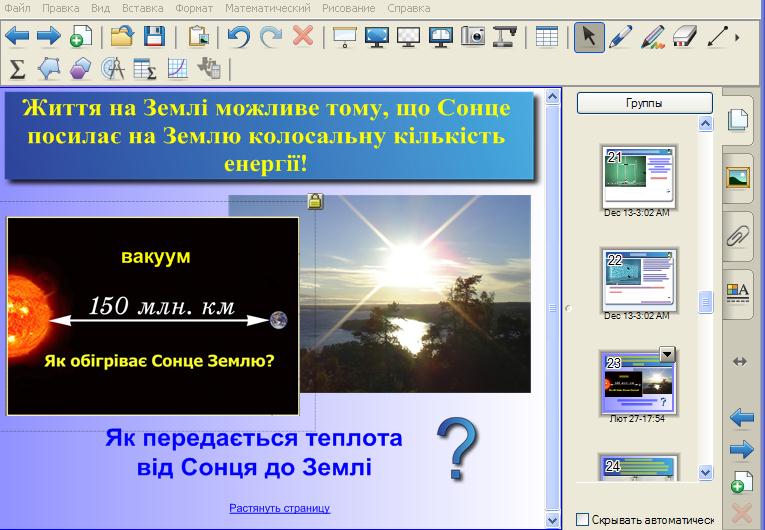 Робота з інтерактивними елементами.
Інтерактивні об’єкти колекції можна згрупувати наступним чином: 1. Інтерактивні кнопки для організації навігації по сторінках 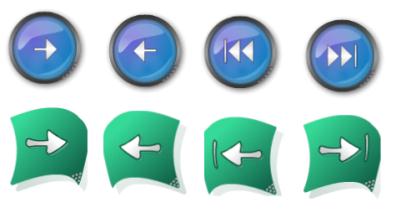 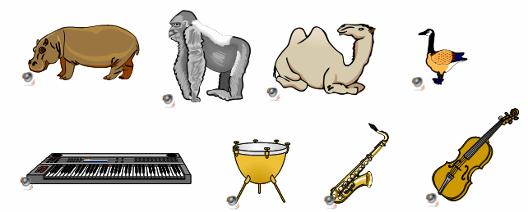 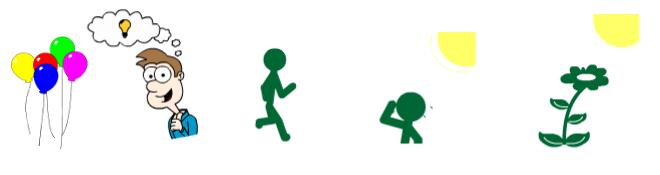 4. Предметні інтерактивні засоби, призначені для ілюстрації або дослідження певного процесу чи явища 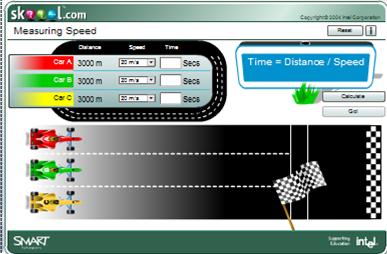 5. Колекція інтерактивних засобів вчителя LAT 2.0 (Lesson Activity Toolkit) – унікальна колекція, що відрізняє дану програму від інших аналогічних програмних засобів. Ця чудова колекція інтерактивних об'єктів, створена з використанням Flash-технологій. Спробуємо розібратися, які об'єкти входять у колекцію, для чого вони призначені, як їх редагувати і використовувати на уроці. Щоб розпочати роботу з цим видом об’єктів, перейдемо до режиму роботи з колекціями, відкриємо колекцію Lesson Activity Toolkit. 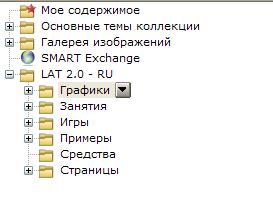 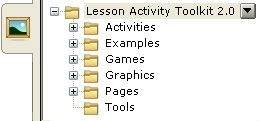 Для того, щоб відкрити Lesson Activity Toolkit(LAT2.0), нажміть на закладку під назвою Галерея. Якщо Ви не можете завантажити цю папку або вона виявилася пустою, Ви можете завантажити її безкоштовно з web-сайта SMART. Розглянемо зміст папок Lesson Activity Toolkit – містить шість вкладених папок. Папка Діяльність(Activities) містить порожні шаблони для вправ, які Ви самі можете заповнити. Папка Приклади (Examples) містить заздалегідь підготовлені приклади, які дозволяють побачити, як виглядає закінчена вправа. Папка Ігри (Games) містить кросворди, карти і настольні ігри. Папка Графіки (Graphics) містить окремі кнопки і інші засоби, що дозволяють створювати вправи самостійно. Сторінки цього розділу містять заготовки для вчителя. В цьому розділі всього одна група інтерактивних об’єктів різнокольорові рухомі закладки. Це досить зручний засіб, що дозволяє сховати текстову чи графічну інформацію за межами сторінки і в потрібний момент висувати її Таких закладом можна приготувати і сховати по кілька на кожній сторінці. Закладці дається певне ім’я, що буде відображатися на її видимій частині. Згрупувавши фігуру та малюнок, ховаємо її. Найбільш зручний і легкий спосіб навчитися користуватися Lesson Activity Toolkit – це вибрати наявні вправи і відкорегувати їх до Вашого уроку. Папка Інструменти (Tools) містить ряд цікавих інтерактивних засобів. Папка Сторінки (Pages) містить різні теми для сторінок. Розглянемо папку Папка Діяльність(Activities) більш детально. Всі елементи цього розділу можна поєднати в окремі групи, робота у яких аналогічна. 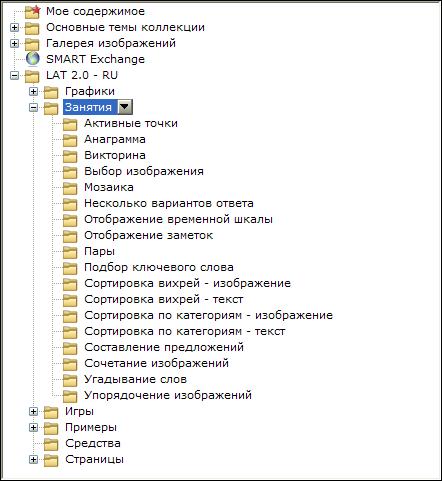 Призначення кнопок:  Edit – (англ. правити) кнопка дозволяє створити завдання, або змінити його. Щоб учні не змогли зробити цього під час уроку, Ви можете встановити пароль у режимі редагування. Solve – (англ. вирішити) якщо завдання вже неактуальне, або потрібно відразу показати правильну відповідь учням, Ви можете натиснути на кнопку «Solve» Reset – (англ. скидання) щоб почати завдання з початку, або зупинити роботу з завданням, достатньо лише натиснути на кнопку «Reset» Start – (англ. почати) почати роботу з інтерактивним завданням Check – (англ.. перевірити) кнопка дозволить перевірити результат виконаного завдання "?” – підказки англійською мовою до конкретного інтерактивного завдання Clue – (англ.. ключ, підказка) підказка для розв’язання завдання. | |
| Переглядів: 4207 | |
| Всього коментарів: 0 | |